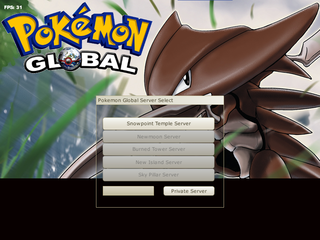Pokémon Global
Pokemon Global is a fan-made Massive Multiplayer Online Roleplaying Game (MMORPG) coded using Java. Started in August 2007 by former members of PDoA, the game has been coded by Pivot, ZombieBear, Ryan and (in recent times) Sienide. The Development Team consists of many members but regular members make most of the contribution by posting suggestions, maps they've made, game effects they've made and opening discussions about the game.
History
Pokemon Global was set up in August 2007 when members of PDoA left PDoA to form their own MMORPG. Since then the team have been coding Pokemon Global using Java and the Eclipse Development Environment. The first demo surfaced in early 2008, showing of the Player versus Player (PvP) engine based on ShoddyBattle. In April 2008, Pokemon Global merged with Pokemon Online Revolution and has since then gone to produce Beta Version 0.15. Since the game is open-source, members can also access the latest build via SVN.
Features
Beta 0.15
This beta features:
- Login/Registration
- Starter Pokémon Selection
- Chat
- Wild Pokémon
- Catching (including Boxes)
- Leveling/Evolution
- Pokémon Center and Pokemart
- Johto (currently mapped up to Route 31, more still to be added for the next release)
Beta 0.2
This beta was due in early July. It featured all of 0.15's features along with:
- Player vs. Player Battles (wagers can be placed on battles also)
- Trading (Items/Pokémon/Money)
- Team Creation / Joining
- NPC Battles (including Gym Leaders)
- Private Chat
Beta 0.22
This is the current Beta being used. It features:
- New Chat
- No Teams
- New Maps
- New NPCs
NPC System
NPC Trainers in-game will always use Pokémon equal or greater to your current level of skill. This is done by evaluating Pokémon in your party and retrieving an average level. Once the average level is calculated, if the NPC is weaker than you, they'll receive a level boost. The same will go for Gym Leaders until badges can be obtained.
Pokézine
The Pokézine is Pokemon Global's Official Magazine. All the articles are submitted by members and include interviews with the staff, latest news from Nintendo, information about various Pokémon Games, Pokémon of the Issue and more. The Lead Designer of the Pokezine, Psycho, designs everything using Adobe Flash and releases a new issue every few weeks. If you are interested in signing up to make articles for the Pokézine, contact Kira or Psycho. There is a large application list but if you prove yourself to them, you will obtain the rank: "Pokézine Team". For the Pokézine Team, you do not always have to write extremely long articles. You can contribute in other ways such as idea suggestions.
Chatroom
To contact the staff immediatly, talk to them in a chatroom. Simply download an IRC client such as mIRC. Once you've downloaded that, run it and type: /server irc.quakenet.org. Once the connection is up, type: /join #pokeglobal. If you need immediate help or just have a question, type: /join #pokeglobalhelp instead of /join #pokeglobal. If you would like to map and want to talk to a mapper personally, type: #Pokeglobalmapping instead of /join #pokeglobal.
Mapping
PG is always looking for new mappers. If you would like and enjoy mapping for Pokémon Global, talk to one of the current mappers on the forums.
Mapping Tutorial(By Martijn)
Because the old mapping tutorial (made by Mewtwo) became a little outdated, I decided to update it.
Before we start with the mapping, there are a 2 things you'll need:
- Java Runtime Environment
- The mapping tool "Tiled"
- The tilesets
Download links:
- Java Runtime Environment: [www.java.com]
- WinRAR or any other rar/zip extracting tool
- Tiled: [1]
- The tilesets: For the latest tileset, check out the latest tileset thread: [2]
The tilesets will be updated regularly and notes of the update will be posted in this thread. The download link for the sets will stay the same.
Getting Started
Before we start working with tiled, it's time to extract the tilesets. I highly recommend you to create a folder called Mapping in which you'll save the tilesets and maps. After creating the folder, open up tilesets.rar and extract the tilesets to the mapping folder.
Now that you've extracted the tilesets, installed Java(Version 6 Update 7), and downloaded Tiled, open up latest.jnlp (this is Tiled). Opening the file will automatically install the software and Tiled should be started after installing.
You will get the following view: File:MappingScreen.jpg
Before we continue, I'd like to explain the tiled interface.
The Toolbox
On the leftside of the screen is the toolbox. This toolbox contains all the tools you'll need to create your map.
The toolbox contains the following tools (from top to button):
- The "move layer" tool. This tool allows you to move an entire layer. It's hardly used while mapping.
- The "paint" tool. The paint tool is probably the most important tool for creating maps. After you've selected a tile, the paint tool is the tool you'll use to place the tiles on your map. When you click it, it will put the tile on the selected layer.
- The "erase" tool. Another important tool, it's used to remove tiles from the map. It will remove the tile from the selected layer.
- The "Fill" tool. The fill tool is used to fill a selection with the select tile (or if there isn't a selection, the entire map).
- The "eye dropper" tools. This tool is useful when you want to use a certain tile that you've already used in your map but you don't want to go through all the tilesets searching for it. With this tool selected, you simply click the tile on your map and from that point on that tile will be the tile used.
- The "Select" tool. Basically, it lets you draw a selection that you can fill with the "Fill" tool that I explained earlier.
- The "Move object" tool. As far as I know, there's no use for this tool, so just ignore it.
- The "zoom" tools. These tools let you zoom in and out.
The Map View
The middle of your screen is the map view. After you've created a new map, or opened an existing map, it'll show over here. File:MappingExample.jpg
The Layers Window
The right side of your screen is the layer window. This contains a list of layers and the ability to create and delete layers.
With the up and down arrow, it's possible to move a layer up or down. File:MappingLayers.jpg
The Tileset Window
The bottom of the screen is the tile palette. File:MappiingTiles.jpg
The tile palette contains every imported tile. In the tile palette, you'll select the tile you want to use in the map. By holding down the mouse button and dragging the mouse, it's possible to select multiple tiles. This is especially useful for putting trees in place.
Now we've had the interface covered, we're going to configure Tiled.
Go to Edit → Preferences File:MappingTiled.jpg
Put the settings like in the image below: File:MappingSettings.jpg
Creating Our First Map
Now that we've configured Tiled, it's time to start on our first map.
.
Go to File → New
File:MappingTiledNew.jpg
Now use the following settings:
Map type: Orthogonal
Map Size: enter the amount of horizontal and vertical tiles you want.
Tile size: width: 16 height: 16
File:TiledMap.jpg
After clicking OK, a new map will be made which means you'll see a black screen.
Now that we've created a map, it's time to import our tilesets.
Importing Tilesets
Go to Tilesets → New Tilesets
File:NewTilesets.jpg
Enter the name of the tileset, the tile, width, and height (these should already be set at 16 as specified when creating the map).
Click the "Reference tileset image" checkbox and click "Browse". Then select the tileset you wish to import (for example "PGTileseti.jpg".)
Check the "Use transparent color" checkbox, click the color behind it, and select the color you wish to be the transparent color. (for all tilesets, except PGTilesetzkantoroutes1.png and PGTilesetzkantotowns1.png, it's black. For these two tilesets, it's white).
After you've done all that the menu should look like this: File:DesigningMap.jpg
Creating Layers
Now that we've imported the tilesets, it's time to create the layers on which we are going to map.
To create layers, click the "Add a layer" icon File:NewPageIcon.jpg(or go to Layer → Add layer).
Use the following basic layer structure from top to bottom:
- height
- collision
- water
- ridges
- grass
- walkable
Sometimes you'll need more layers, in those cases create an extra layer, that's not a problem. Just make sure they are named correctly (so collision for a collision layer and grass for a wild Pokemon grass layer).
It could happen so have a layer structure like this:
- height
- collision
- collision
- water
- water
- walkable
- grass
- walkable
It hardly every happens, but it's possible.
Time to map!
Now that we've got that all covered, it's time to start mapping! You should be able to map now because it's pretty straightforward and just a matter of practice.
Good luck.
Development Team
Pivot - Developer
Sienide - Developer
ZombieBear - Lead Programmer
Mewtwo - Staff Member
Dragina - Lead Graphics Designer
Phantazy - Moderator
Psycho - Pokézine Leader
TMKCodes - Developer
Oblivion - Lead Storyliner
Viride - Administrator
Ryan - Administrator
Fshy94 - Administrator
Arisugawa Rei - Moderator
Lastplacer - Co-Lead Mapper
Martijn - Co-Lead Mapper
Balmung - Lead Modeller
Xkendrickx - Modeller
Troy - Mapper
Firefly17 - Mapper
Eevee - Mapper
GaMa - Mapper
Thanatos - Mapper
PokeRyan106 - PG Contributor
Grifstar - PG Contributor
PhoenixClaw - PG Contributor
Rukario - Storyline Co-Ordinator
Garyvice - PG Contributor
Pkmn_knight - PG Contributor
Latias - PG Contributor
DarthSenorQueso - Pokézine Team
NeoTrainer - Pokézine Team
Kira - Pokézine Team
Flare - Pokézine Team
Infusion - Pokézine Team