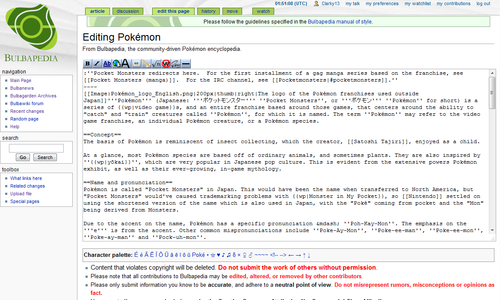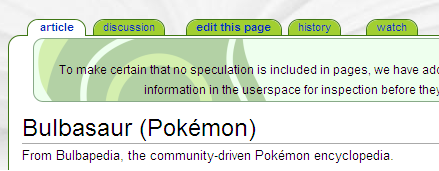Bulbapedia:A guide to Bulbapedia
Welcome! This article is designed to help new users use this wonderful yet simple wiki. As you may already know, Bulbapedia is an encyclopedia based around everything to do with Pokémon. It is community based, so anyone can edit. A wiki is a collection of articles on the internet that may be edited freely by anyone. They use a special system of editing so it is easier to edit. Now, you may be thinking that this is a starting block for people who have never edited a wiki before, or to expand your knowledge about Bulbapedia. No matter what, this article will teach you everything you need to know about the subject.
Getting started
Most of you have already created an account on Bulbapedia. If not, anyone is free to do so, and Bulbapedia is 100% free. Just click the Log in/Create account in the top-right hand corner and fill in your information (your username, your email, etc.). When you are selecting your user name, choose wisely because this will be your username forever and it will be displayed to everyone on the wiki. So remember, nothing too personal or inappropriate. If you are unhappy with your username, you may ask an administrator to change it for you, but more of that later. Once your account is created, you are ready to start editing.
Editing is easy, once you get the hang of it. On any article, click Edit at the top of the screen. If you cannot find it, it looks like a green-colored tab at the top of the page. When you click it, another page should appear with a large text box with writing in it. This is the article deconstructed and it may be confusing at first for those that have not edited a wiki before, but it will soon make more sense, if you look at the complete article and the deconstructed one together. The text looks the same, eh? There may be some strange characters, like maybe a pair of [[ and ]] surrounding a word or two of text. This is just a basic link template. You know how most articles have blue text linking them to other pages in the article. They are really common and you will so them in most articles. They look like this: Pokémon. By placing text in these two pairs of brackets, it will link to the article with the same name.
Now, you may have seen blue links, but you may have also seen red links. Red links are broken links or links that do not lead to any article. The article has simply not been created yet. You, as a user, can create the broken article. Click on the red link and it will come up with a large text box with no writing in it. Unlike an already existing article, this text box has nothing in it, meaning you can create the article from scratch.
Remember: When you are creating or editing an article, be neutral in editing; don't be biased or take a side. When you are addressing the reader do not use "you"; instead, use "the player".
When you are satisfied with the article you have created or edited click the "Save page/changes" button below the text box to save the article. If you just want to see what the article looks like complete, click the "Show Preview" button next to the "Save page/changes" button to display the article you have created or edited. Previewing an article lets you view what you have done, but does not save it for others to see.
Editing a page
As mentioned before, you can edit an article by going to the top of the page and clicking the green tab button saying "edit this page". Any article can be edited, except for some that are protected by administrators for special purposes. Another page should load that contains a large text box with the deconstructed article in it. The article can be edited and changed around here. It is easy to start editing and with most of the buttons above the text box, it makes it simpler.
 is to bold a series of text.
is to bold a series of text. is to italicize a series of text.
is to italicize a series of text. is to insert brackets thus linking an article with another in Bulbapedia.
is to insert brackets thus linking an article with another in Bulbapedia. is to insert a single pair of brackets thus linking an article with a page outside of Bulbapedia.
is to insert a single pair of brackets thus linking an article with a page outside of Bulbapedia. is to add a section or a headline in the article.
is to add a section or a headline in the article. is to insert an image into an article from Bulbagarden Archives
is to insert an image into an article from Bulbagarden Archives is to insert a file into the article.
is to insert a file into the article. is to insert a math formula into a article.
is to insert a math formula into a article. is to stop a section of text to be formatted.
is to stop a section of text to be formatted. automatically places your signature and the time of adding it to the article. This is to be only used on talk pages.
automatically places your signature and the time of adding it to the article. This is to be only used on talk pages. is used for spacing an article. It places a horizontal line across the page.
is used for spacing an article. It places a horizontal line across the page.
If you want to add an image to an article, find one or add one in the Bulbagarden Archives, which can be accessed from the sidebar menu. Images look nicer in an article and make then look more colorful, making it so that the entire article isn't all text. To add a picture click the "Embedded file" button or alternatively you can do it manually like this:
[[Name of the picture in Bulbagarden Archives|Style of the picture (thumb or frame)|Position of Image (left, right, or center)|Size of the image (100px, 200px, etc.)|Caption below text]]
If you want to read more about editing and proper styles, see Bulbapedia:Manual of style.
Option tabs
An Option tab is a little tab-like bar at the top of every Bulbapedia page. You can't miss them. They're colored green, and they are used to control the article in subject. There are six tabs – Article (sometimes known as "file" or "project page", Discussion, Edit this page (View Source, if the page is protected), History, Move (This will disappear if the page is protected), and Watch. These six tabs are like the control panel of the article, where you can talk about, edit, and watch the article.
Article
This is basically the article in full. This is what people and users see when they first open up the article page. Fairly basic and straight forward.
Discussion
Also known as Talk pages, where users can ask questions, discuss issues, or chat for informational purposes about the article or the article subject. Anyone can edit a Talk page. You can create a new section by clicking the little "+" to the right of "Edit this page". Add a title and write in a question or comment. To respond to an existing topic, click the [edit] button to the right of the section header to edit the specified section. Also, add an indent (add a : colon character before your writing) every time you respond to a comment. Make sure that you add one more indent than the person before you did; it makes it easy to read and looks better. Sign your comment every time you write something by clicking the  button to sign with your username and time.
button to sign with your username and time.
Edit this page
As it says above in the "Editing a Page" section, the Edit this page tab allows you to edit the page. It contains a large text box with the deconstructed article in it. You may edit, expand and change the article. If the article says "View Source" instead of "Edit this page", it means that the page is protected for an important reason by an administrator and only an administrator can unprotect it.
History
The page history is an up-to-date list of all changes and edits that were made in the page in reverse-chronological order. It is an interesting and important page that can help you see the history of the article. It may look complex at first, but it will become simple to use and very helpful. Different edits are called versions. Some articles may have many versions, while others may have only a few, depending on how many times it was edited. To view an older version of an article, click the timestamp which shows the date the article was edited, and you shall see the page as if you were viewing it on that date. To compare an old version with the current version, click "cur", while to compare a version with its predecessor, click "last".
Move
Clicking the "move" tab effectively allows you to rename an article. Most of the time, you must get permission to move a page before doing so. If you think a page should have a different title, you can propose a move by doing two things: putting the {{move}} template at the top of the page, and explaining on the talk page why you're suggesting the move. When adding the move template, include the title you think the page should have; for example, {{move|better title}}. All users will be allowed to discuss the pros and cons of a move. Eventually, the Leadership Board will consider the page and the arguments for and against a move, and decide whether the page should be moved after all.
In certain situations, you are allowed to move a page without making a formal proposal. This includes things like dub names being revealed for things that were previously titled by their Japanese name (or an unofficial translation of it) or simple misspellings.
The move option is only available to autoconfirmed users—users who have been on Bulbapedia for a fixed (but secret) length of time and made a sufficient amount of edits. There will be two text boxes for you to complete—the first is for you to write in the article's new name, the second is for you to fill in a reason for why you changed it. If the article is protected by an administrator, no non-administrators will be able to move the page and the "move" tab will not be visible.
Watch
If you want to watch if an article has been edited or changed in any way, click "watch". All watched article will be displayed in "my watchlist" at the top-right hand corner of the screen. Like editing, you can only watch an article if you are logged in.
User pages
A User page is a space where you can edit it freely. It is like your own personal space. Everyone has their own user page. However, a user page is not a blog, webspace provider, nor social networking site. They are there for your convenience and only you alone can edit it (unless under some certain condition). Some people add information about themselves, possibly including contact information (email, instant messaging, etc), their real name, information about their areas of expertise and interest, likes and dislikes, homepages, and so forth. You can use your user page to help you to use Bulbapedia more effectively: to list "to do" information, works in progress, reminders, useful links, etc. If you do not have a user page, you may make one, but you do not have to have one. Some users don't want a user page and wish to leave it blank.
There is a policy on User pages, see Bulbapedia:Userspace policy.
Talk pages
Talk pages are a key feature of Bulbapedia that allows contributors of the wiki to discuss an article. There are two types of talk pages—a user's talk page, and an article's talk page. Talk pages on Bulbapedia are usually for discussion on an article or template. They may be used to ask about a certain aspect that a reader is uncertain about in an article, poll others for an opinion on what the article should contain, or, in rare cases, discuss the subject of the article in question.
Remember: Talk pages are not used for general discussion and chatting, any unnecessary or unsuitable content will be deleted.
If you want to ask a question about an article, or if you have a concern or comment, you can put a note in the article's talk page. You do that by clicking the "discussion" tab at the top of the page. Do not worry if the link shows up in red; it is all right to create the talk page if it does not already exist. When you post a new comment, put it at the bottom of the talk page. The exception is that if you are responding to someone else's remarks, put your comment below theirs. You can indent your comment by typing a colon (:) at the beginning of a line. You should sign your comments by typing ~~~~ for your username and a time signature or click the  button. This way, when you save the page, your signature will be inserted automatically.
button. This way, when you save the page, your signature will be inserted automatically.
If you want to see more on talk pages, see Bulbapedia:Talk page policy.
Your options
When you log on, you may have already noticed that the "Log in / create account" button at the top-right of the screen has been replaced by six other options. These are handy buttons that allow you to have easy access to your own options. These six functions are:
- Your username - This should be displayed as your username. It will redirect you to your User page.
- my talk - This will redirect to your own Talk page.
- my preferences - This will redirect you to a page where you can change your settings, like your signature, files and account details.
- my watchlist - This will display all of the articles you are watching.
- my contributions - This will display all the edits you have made in reverse-chronological order.
- log out - This will log you out of your account.
Keeping up-to-date
Most experienced users like to keep up-to-date with everything that is happening on Bulbapedia, so if they spot something wrong, they can edit it quickly. It is important to keep track on everything that is happening. It is easy to see all the edits that users are making by clicking "Recent changes" on the sidebar menu. The Recent Changes page lets you see the most recent edits made to pages in Bulbapedia, and it can also let you see all the changes it made by comparing the previous version with the newly edited one. It does this in reverse-chronological order, so the most recent edits are displayed on the list first. "diff" links to the difference in pages for the edit that has been made; it is not available for new pages, or for page moves, while the "hist" link corresponds to the Page history link on the edited page; it shows not just the recent edit but also older and newer ones. For page moves, the hist link leads to the history of the new page title. A bold m indicates that the user marked the edit "minor", while a bold N indicates that the page is "new", and previously did not exist. This is a really useful tool to use to monitor and review the work of other users.
Thus, this is the end of the guide to Bulbapedia. But don't think that this is all that Bulbapedia has to offer. Bulbapedia has many other aspects and features to it. Keep editing it and make it grow and expand. Enjoy your Bulbapedia experience.